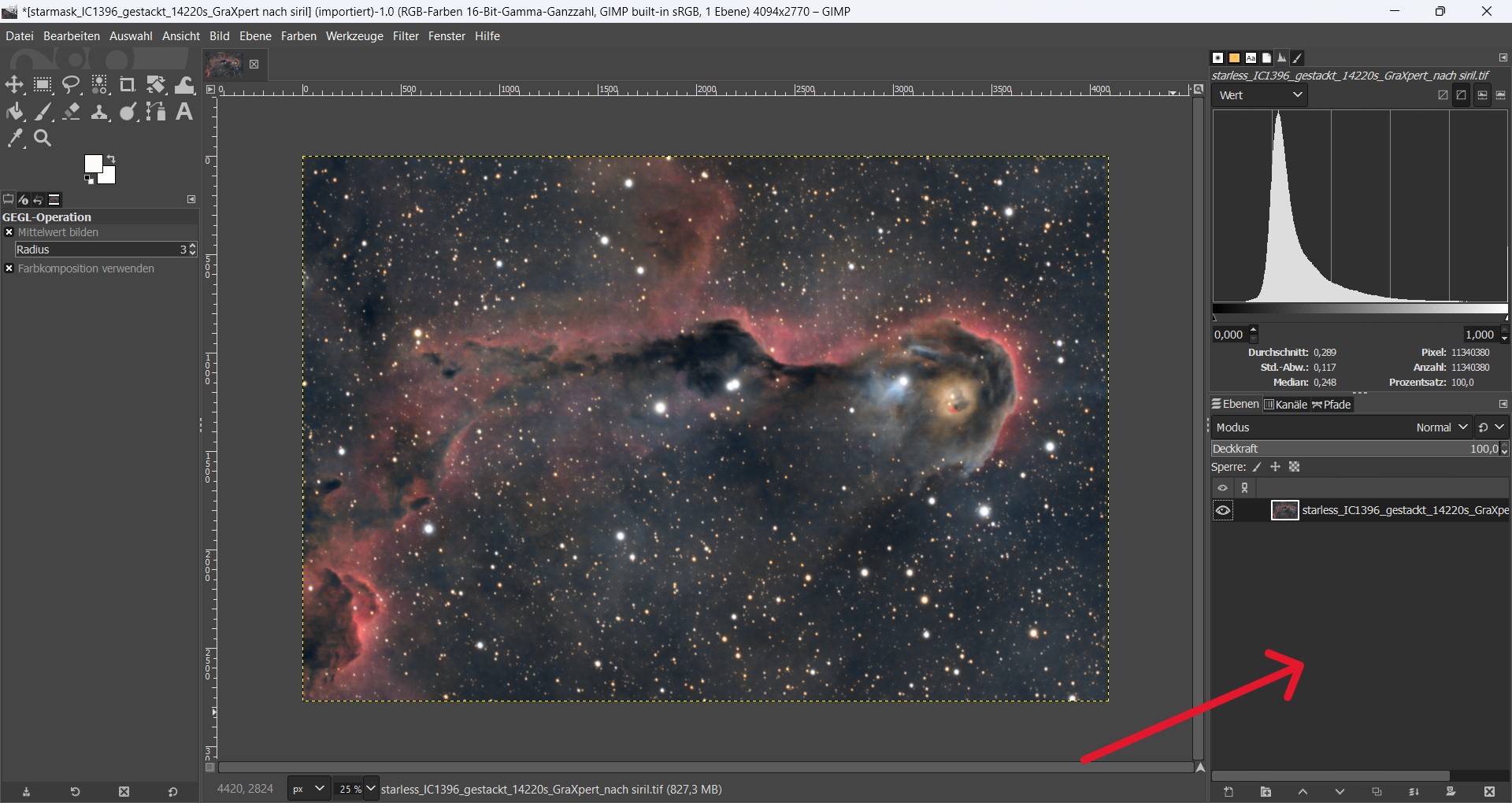Um zu verstehen was Masken sind, empfehle ich euch diesen Beitrag zu lesen.
Diese Anleitung setzt voraus das ihr euer Astrofoto schon soweit fertig bearbeitet habt und mit der Starnet Sternentfernung ein Sternloses und Sternenbild erzeugt habt.
Im ersten Schritt öffnen wir Gimp und klicken im Reiter auf „Datei“ → „Als Ebene öffnen“.
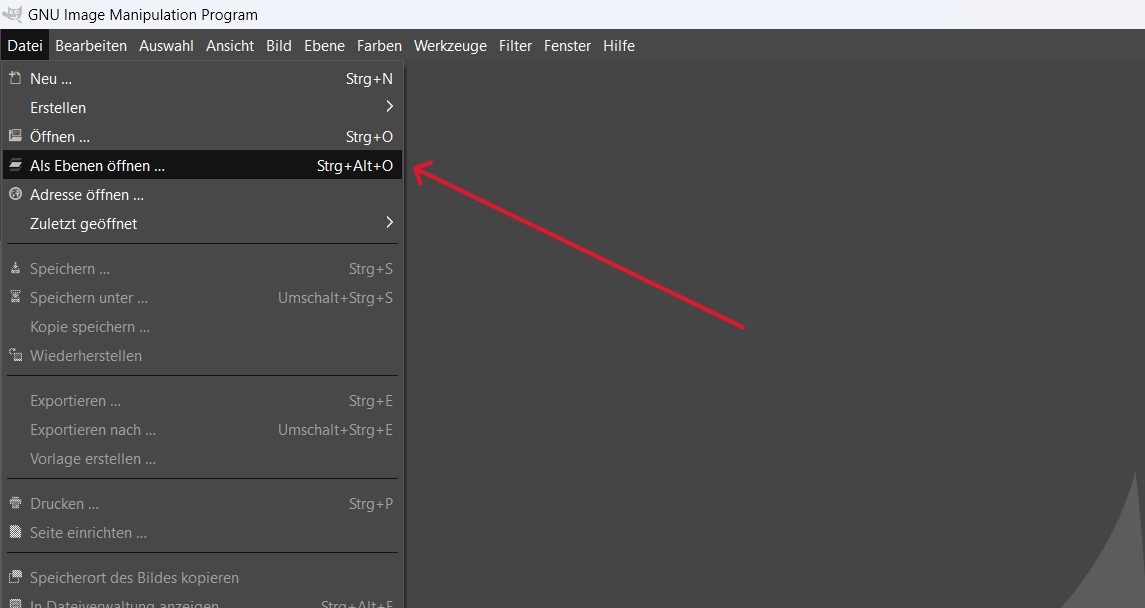
Danach werden beiden Bilder (sternenlos und Sterne) markiert und mit einem Klick auf Öffnen als Ebenen geladen.
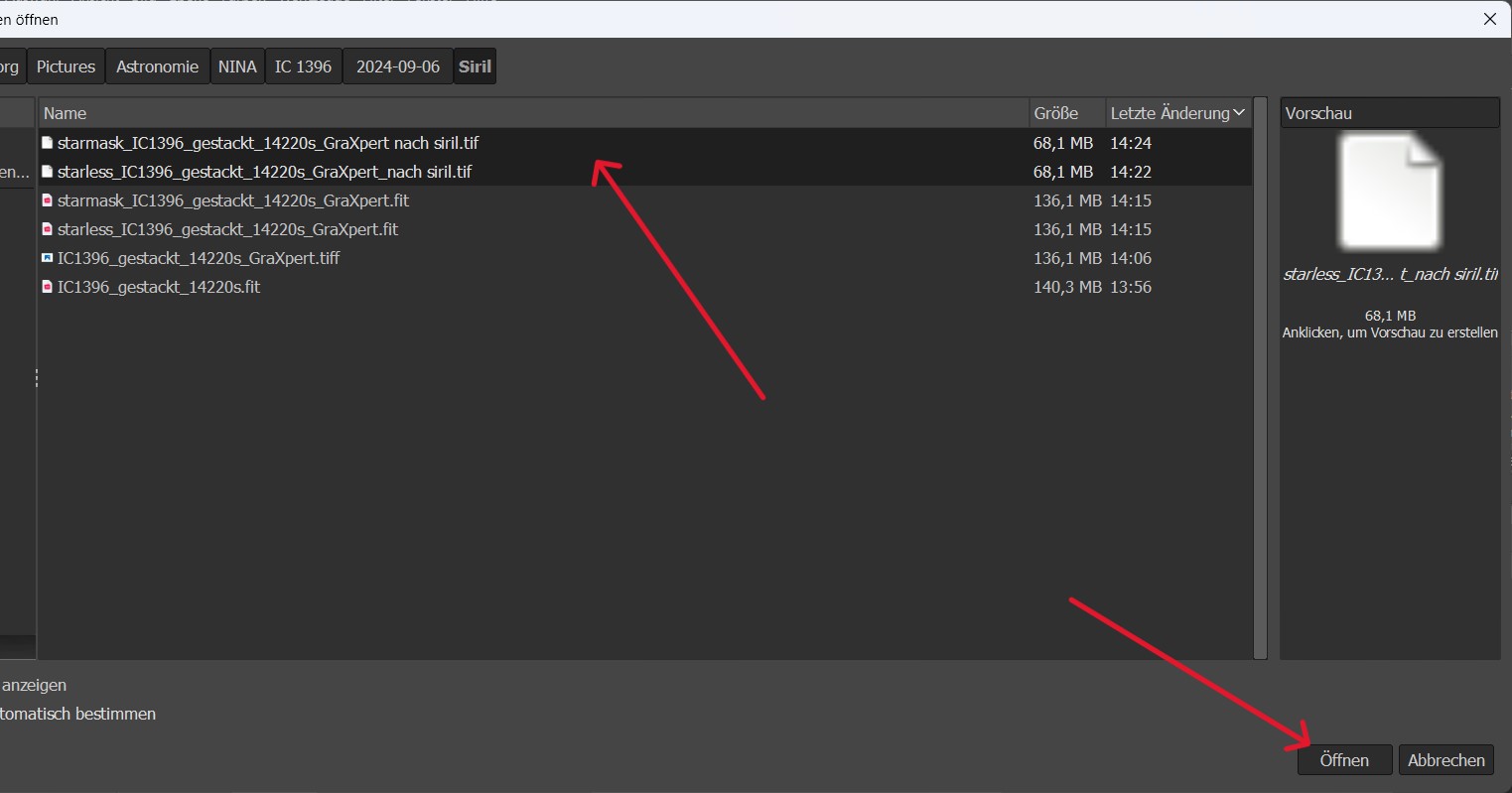
Die Ebene „Sternenmaske“ (starmask) sollte über der Ebene „sternenlos“ (starless) stehen. Hierfür kann man diese einfach nach oben ziehen.
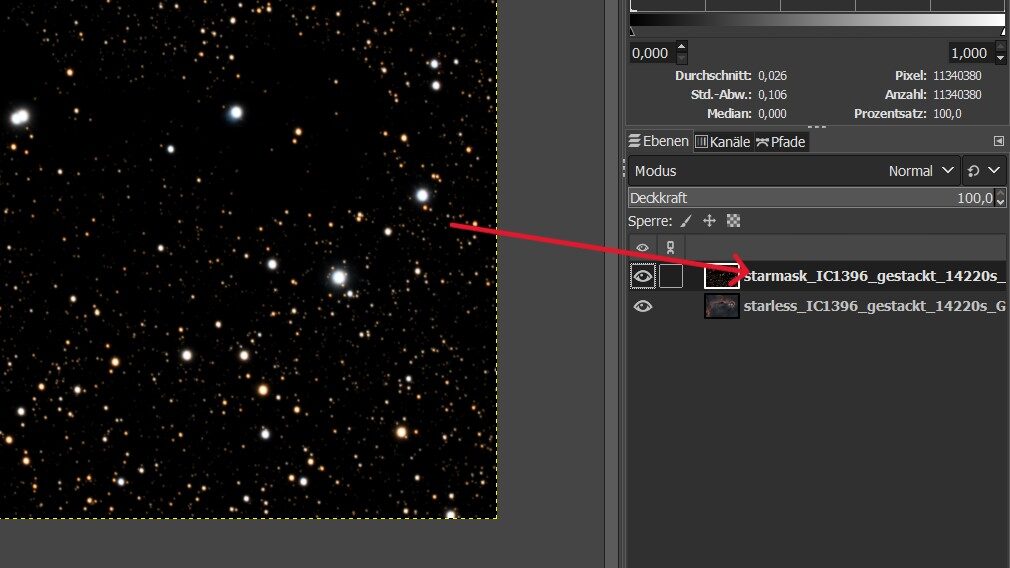
Danach wechseln wir den „Modus“ von beiden Ebenen zu „Bildschirm„.
Dazu müssen wir nacheinander beide Ebenen anklicken, sodass diese dunkel hinterlegt ist, und wechseln nacheinander von beiden den Modus von Normal auf „Bildschirm“.
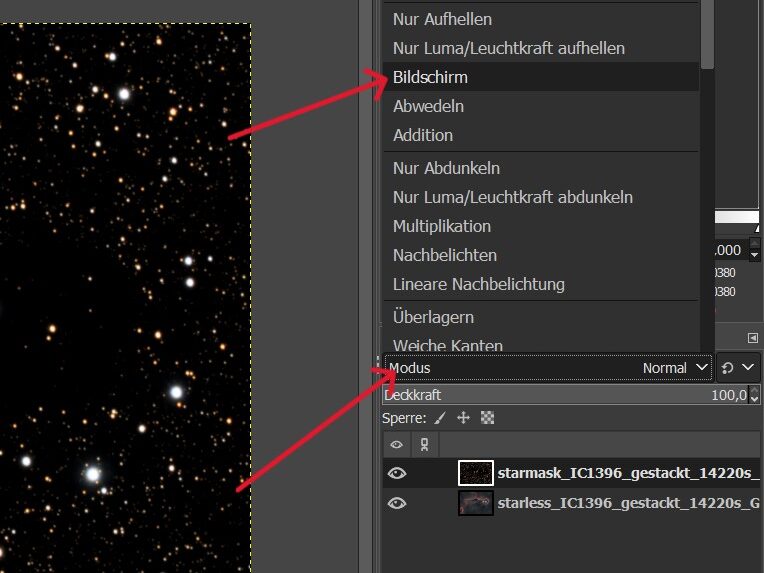
Jetzt blenden wir die Sternenmaske aus und aktivieren die sternenlose Maske.
Dazu wird einfach nur das Auge-Symbol der Sternen Maske weggeklickt und mit der linken Maustaste die sternenlose Maske dunkel hinterlegt
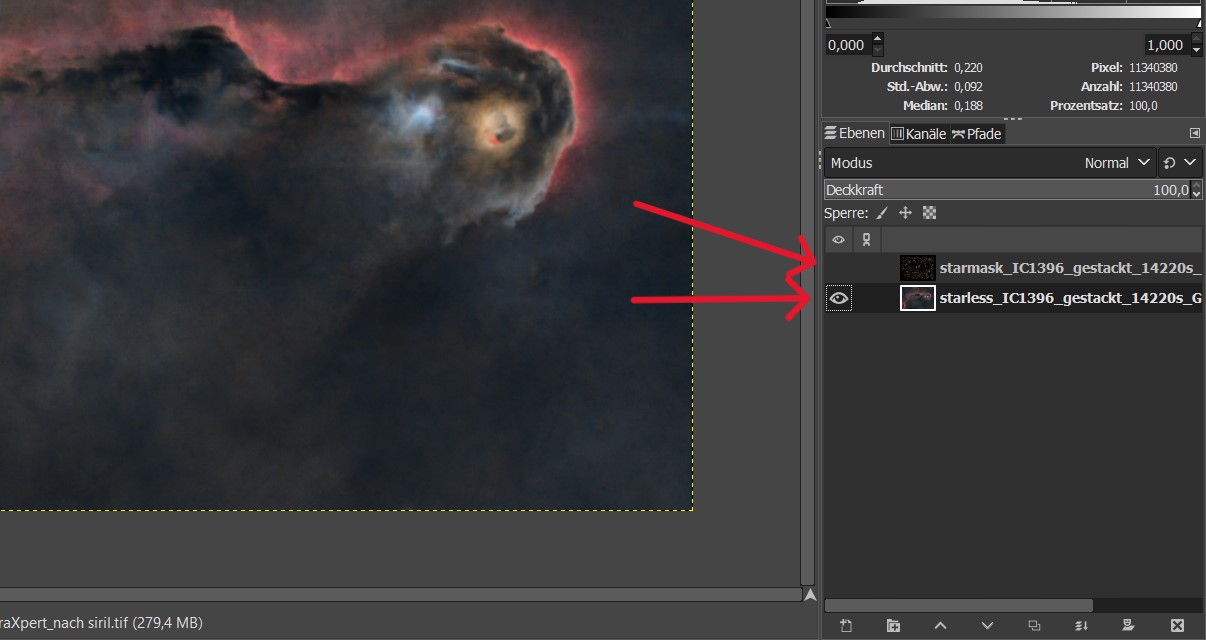
Als nächstes duplizieren wir die sternelose Maske.
Dazu machen wir einen rechtsklick auf der sternenlosen Maske und wählen im Kontextmenü „Ebene duplizieren“ aus.
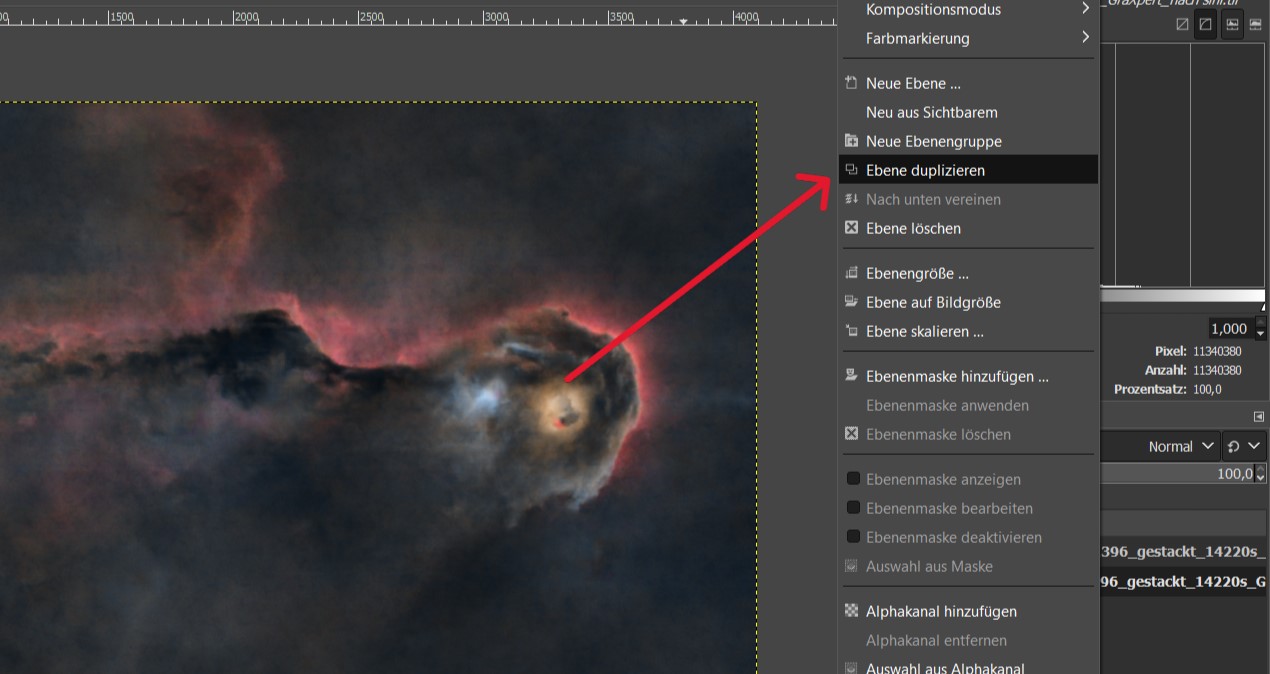
Aus der Kopie der sternenlosen Ebene erstellen wir eine Maske in Graustufen.
Dazu machen wir einen rechtsklick auf der „Kopie der sternenlosen Ebene“ und wählen aus dem Kontextmenü „Ebenenmaske hinzufügen“ aus.
In dem nun öffnenden Fenster wählen wir „Graustufenkopie der Ebene“ aus.
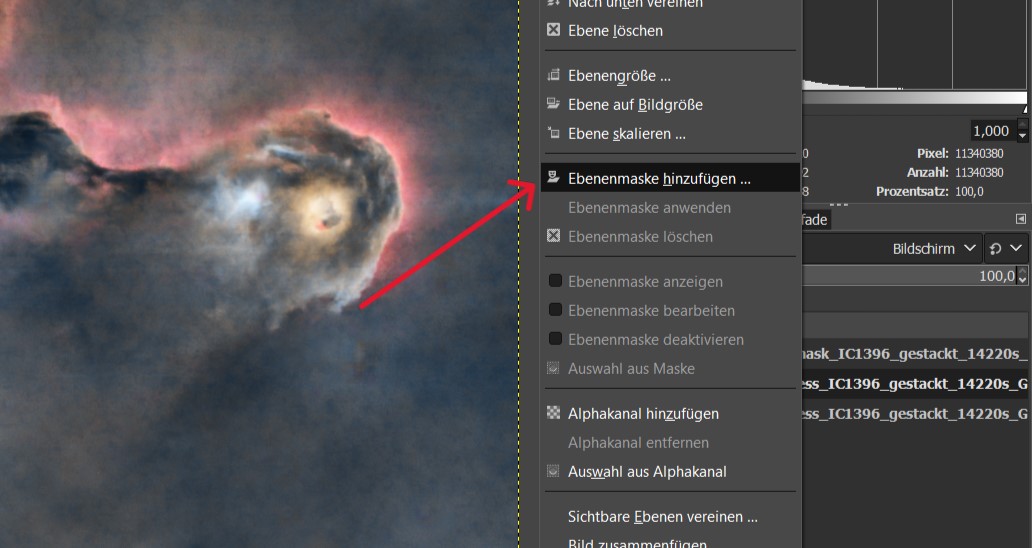
Die Maske erscheint dann als Piktogramm neben der Kopie.
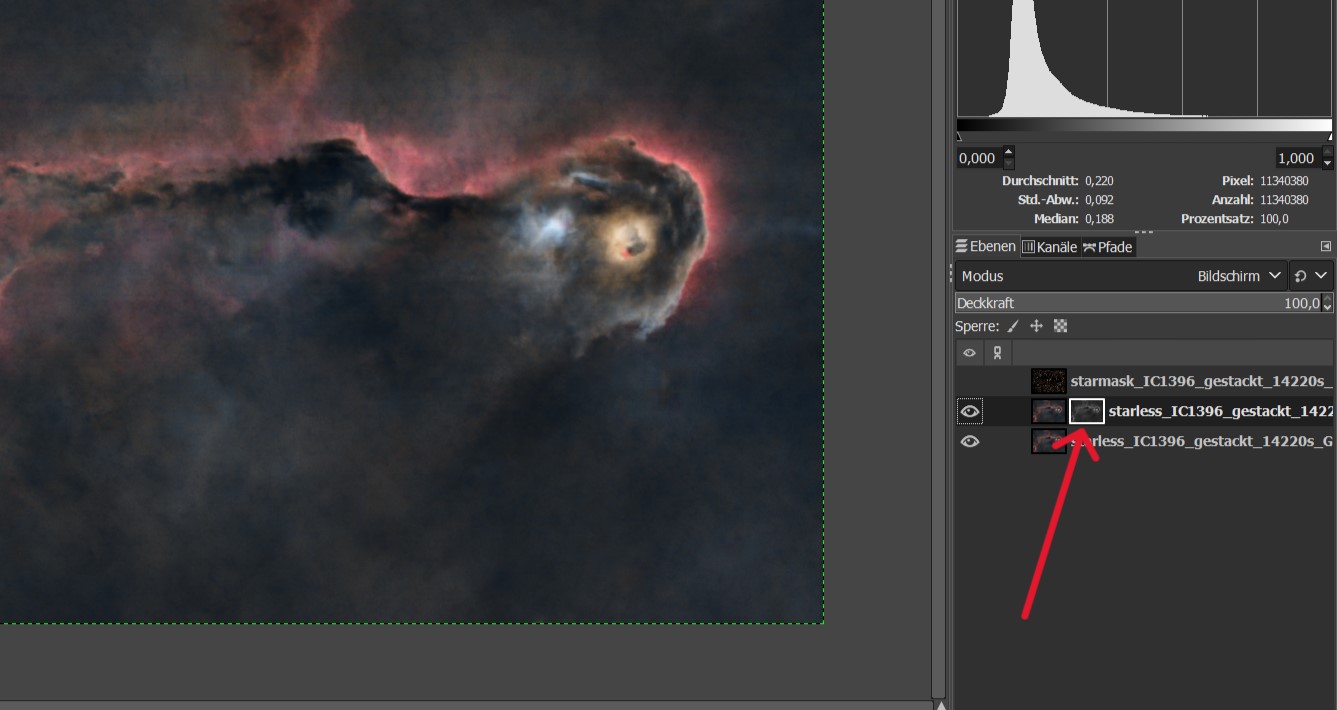
Mit einem rechtsklick auf das Maskenpiktogramm öffnen wir ein Kontextmenü und klicken „Ebenenmaske anzeigen“ an.

Dadurch wird nur noch die Maske angezeigt, was auch daran zu erkennen ist das das Maskenpiktogramm und das Bild grün umrahmt sind.
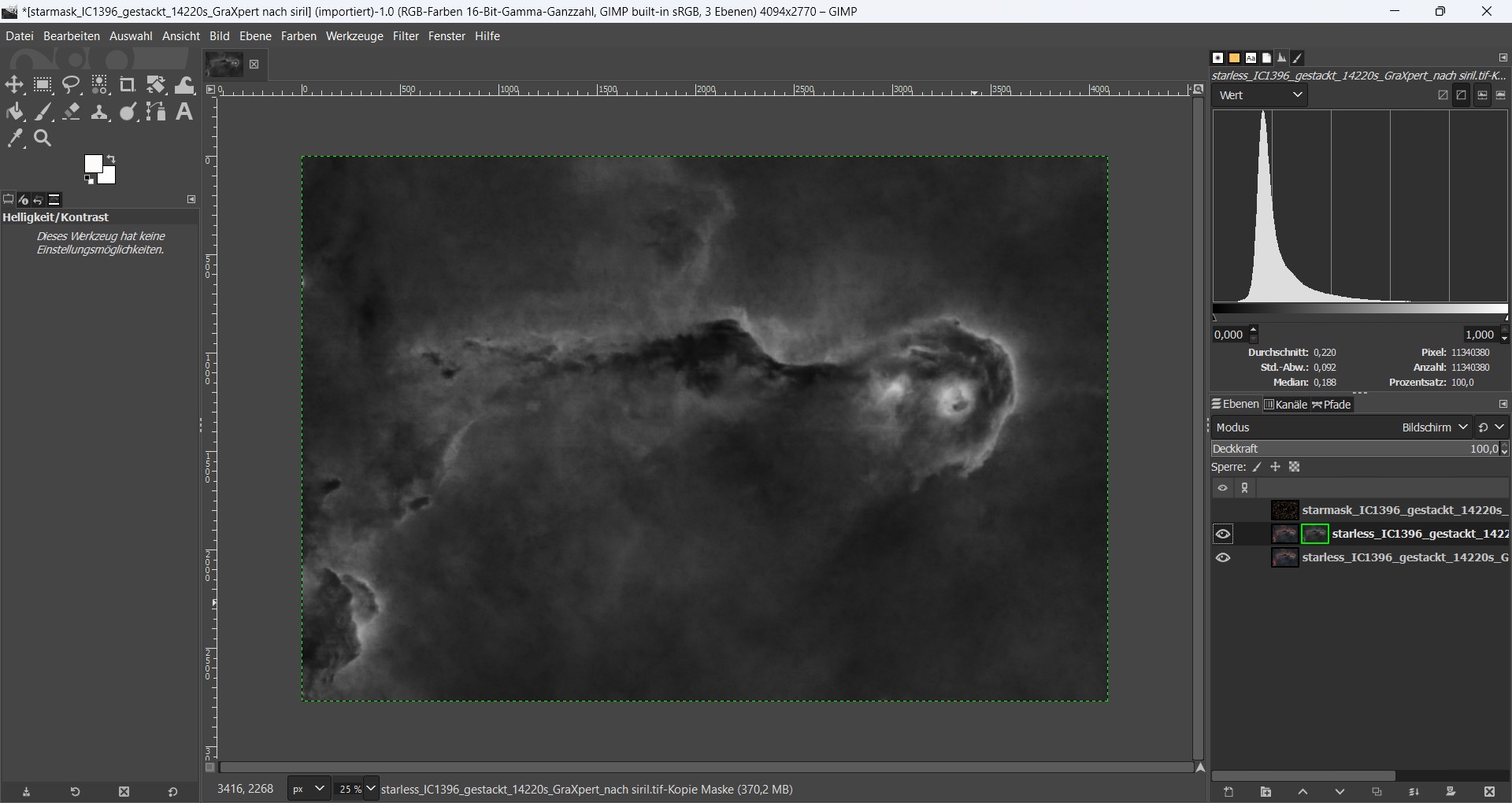
Jetzt kommt es darauf ob du den helleren Bereiche in deinem Astrofoto oder lieber die dunkleren Bereiche bearbeiten möchtest?
- Möchtest du die hellen Bereiche im Nebel bearbeiten, musst du nichts weiter ändern und kannst mit dem übernächsten Schritt weitermachen.
- Möchtest du aber lieber die dunkleren Bereiche im Nebel bearbeiten, dann musst du die Maske invertieren.
Hierfür wählen wir aus dem oberen Reiter im Menüpunkt „Farbe“ → „Wert invertieren“ aus.
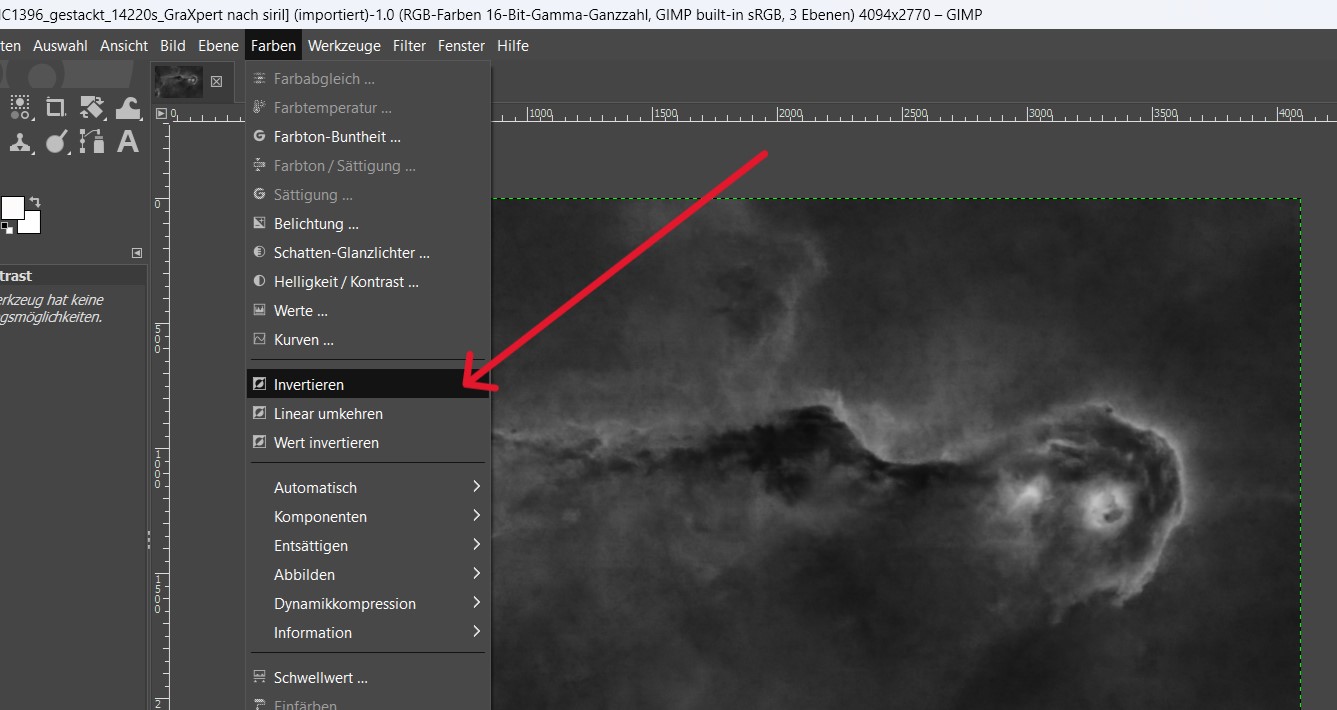
Mit dieser Maßnahme wird die Maske nun in umgekehrten Graustufen angezeigt.
Es ist auch möglich die Maske zu bearbeiten und mehr weiße oder mehr schwarze Bereiche zu schaffen.
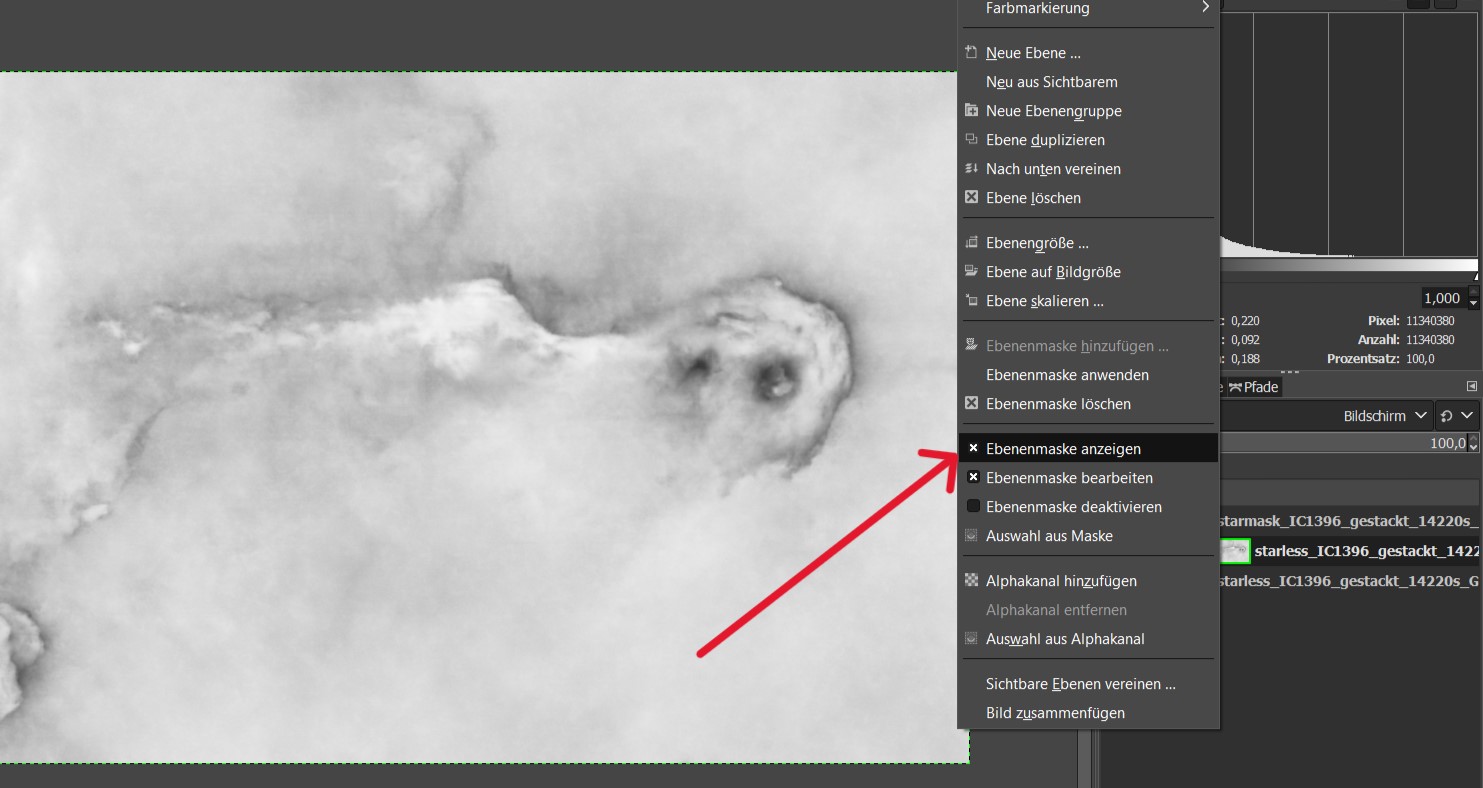
Als nächstes blenden wir die Maske wieder aus.
Dazu führen wir wiederholt einen rechtsklick auf das Maskenpiktogramm aus und entfernen mit einem erneuten linksklick das Kreuz bei „Ebenenmaske anzeigen„.
Jetzt können wir mit unsere eigentliche Bearbeitung beginnen und z.B. mit „Farben“ → „Helligkeit/Kontrast“ die Helligkeit und den Kontrast ändern.
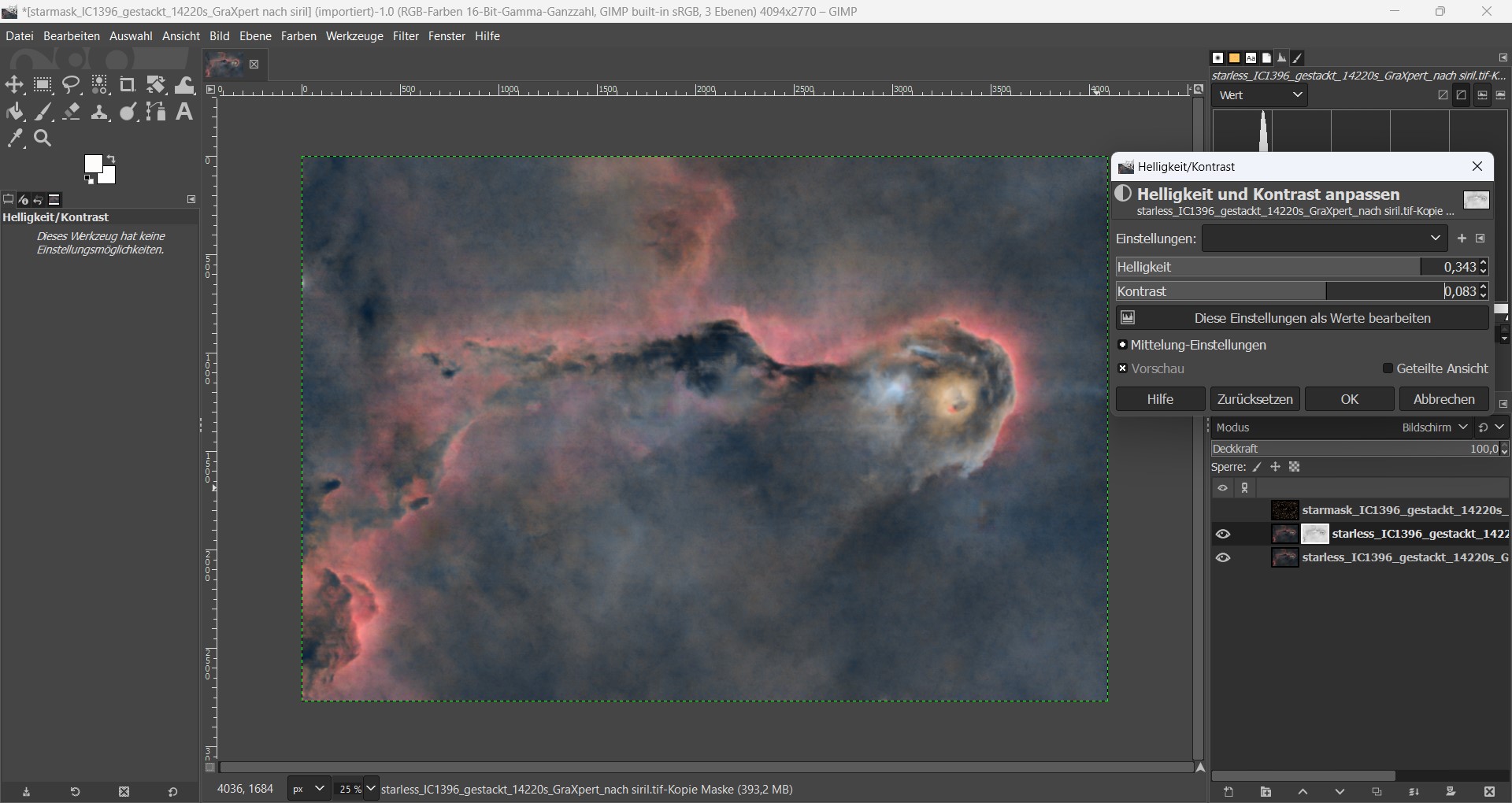
Ein Vorher-Nachher Vergleich kann durch das anbringen und entfernen des Augensymbols in der Maskenebene erreicht werden.
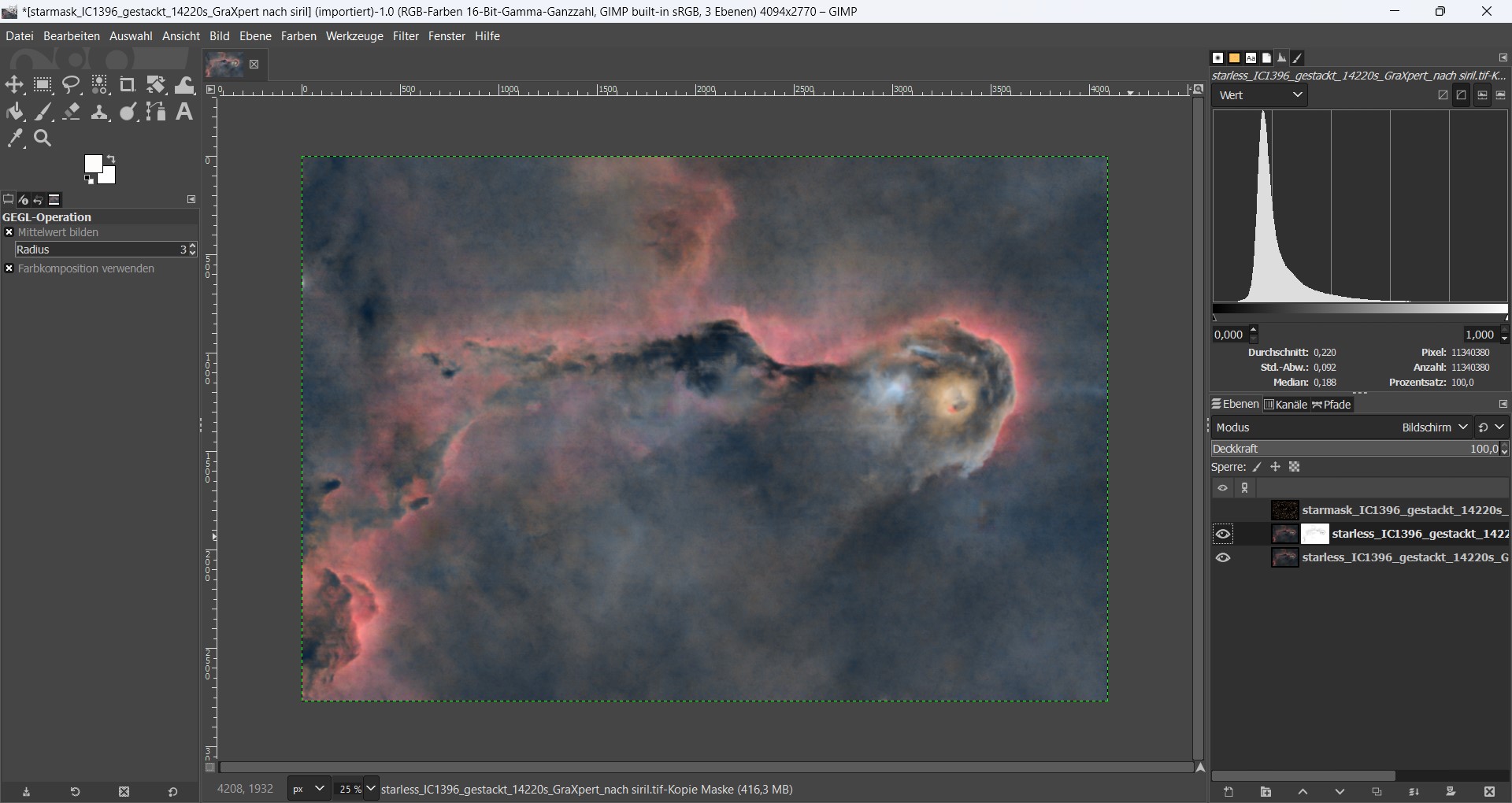
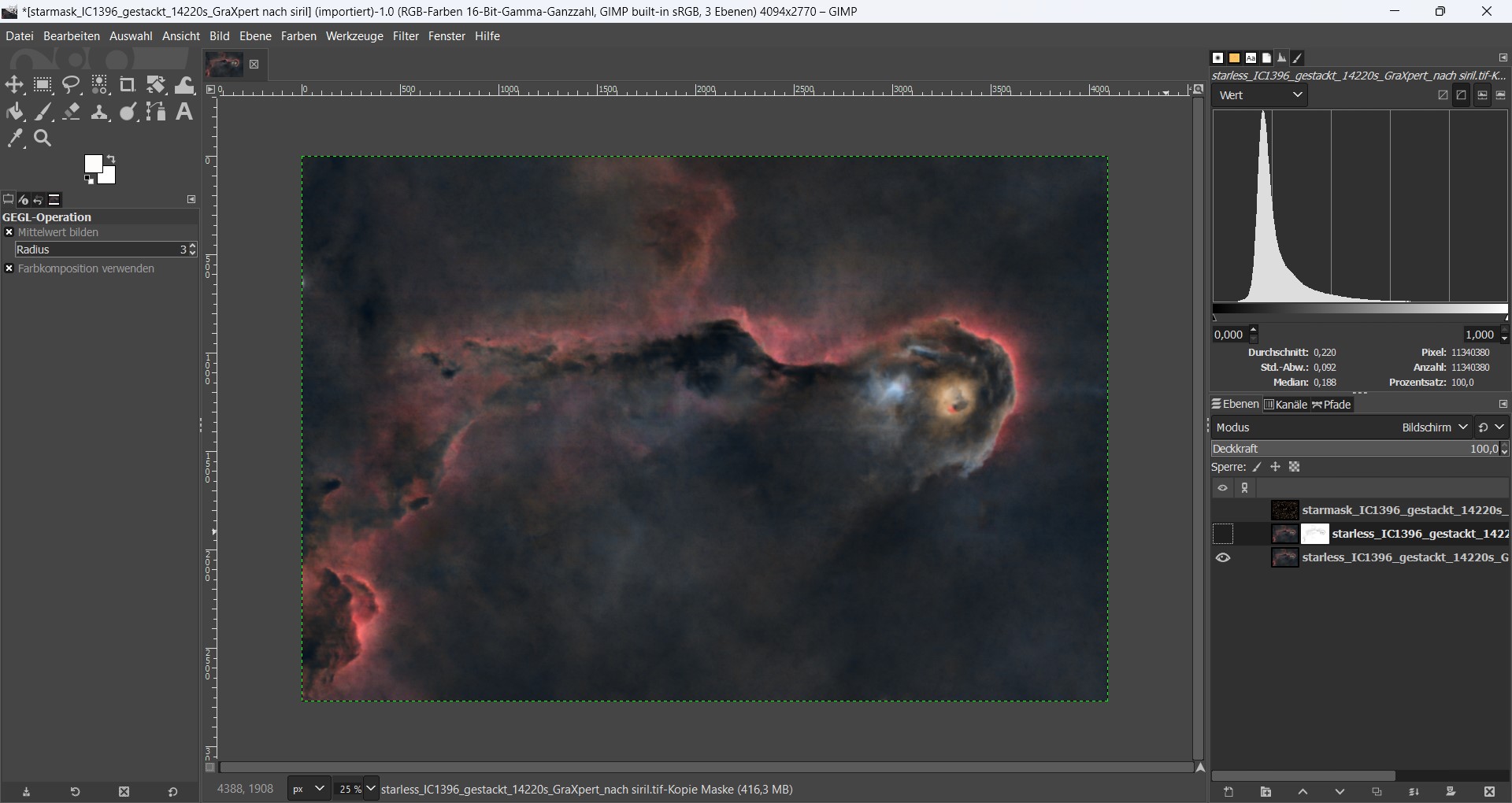
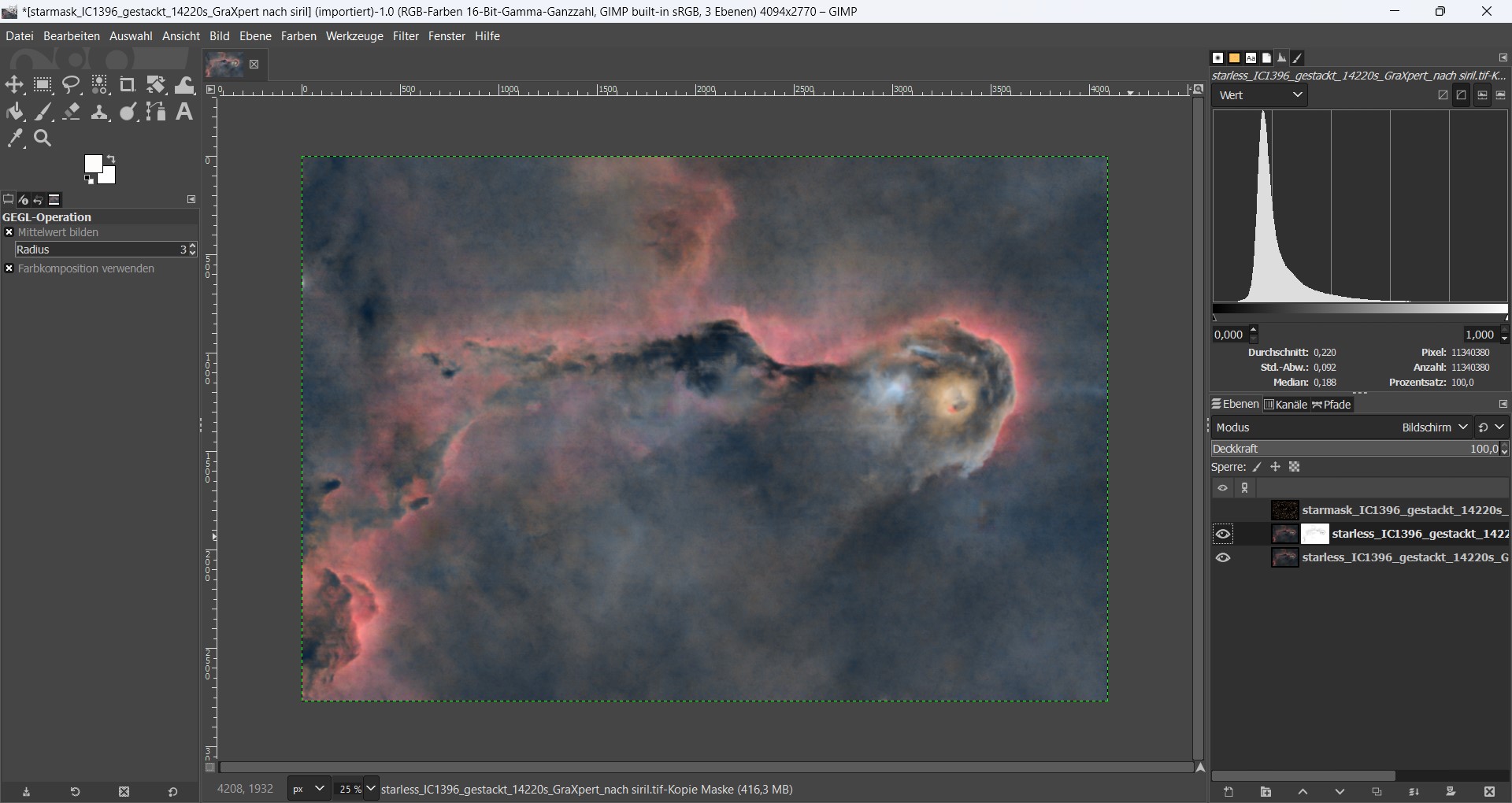
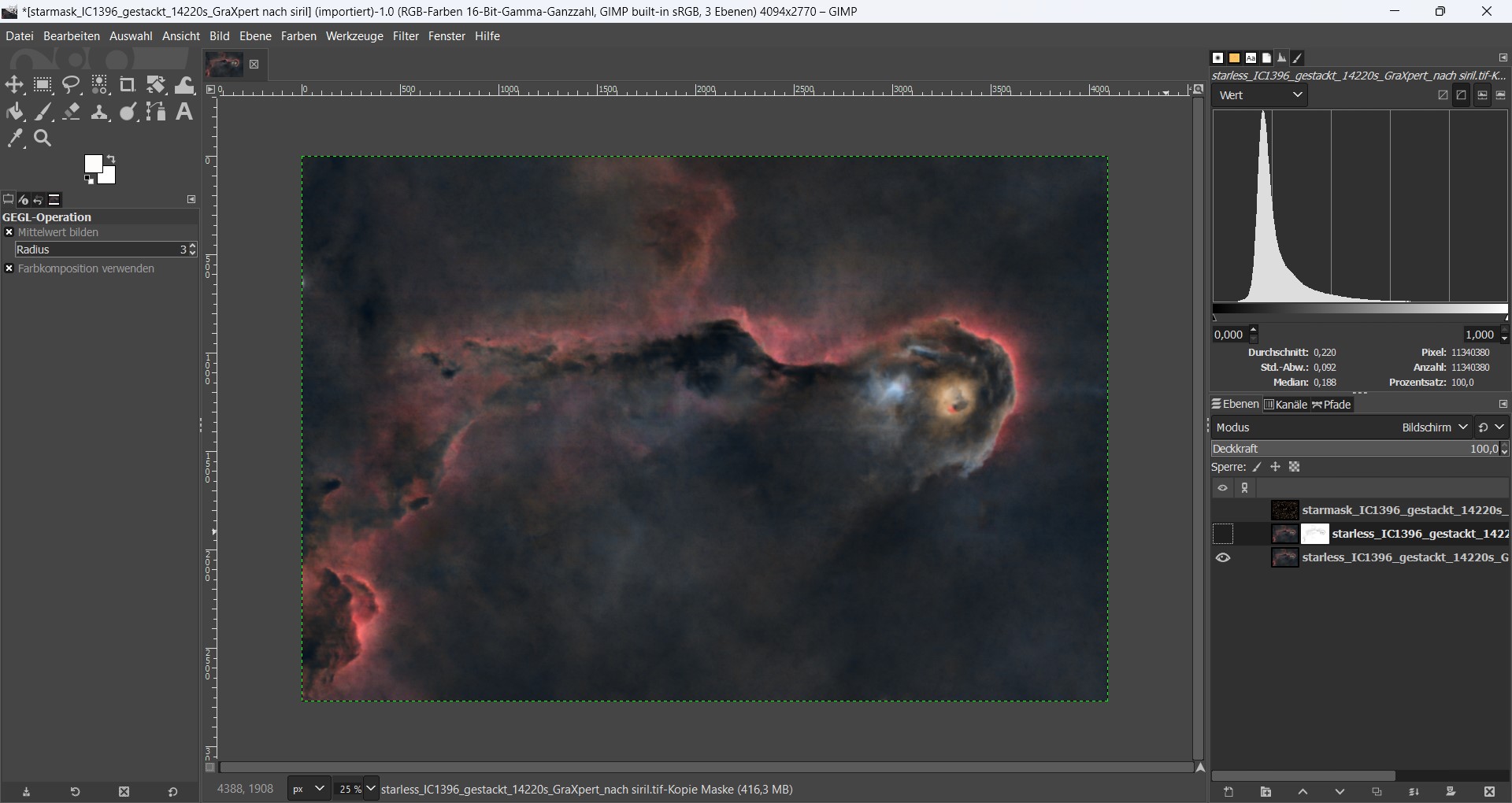
Falls das Gesamtbild zu hell ist, kann mit dem „reduzieren der Deckkraft“ die Einwirkung der Maske reduziert werden.
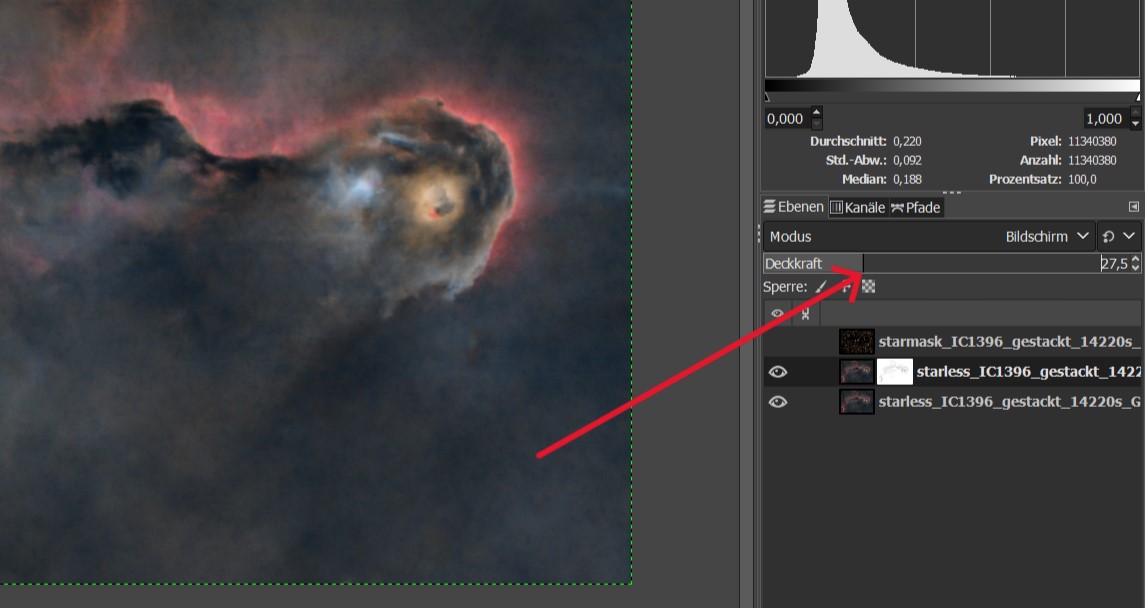
Um das gesamte Bild sehen zu können, blenden wir die Sternenebene mit dem aktivieren des Auge Symbols wieder ein.
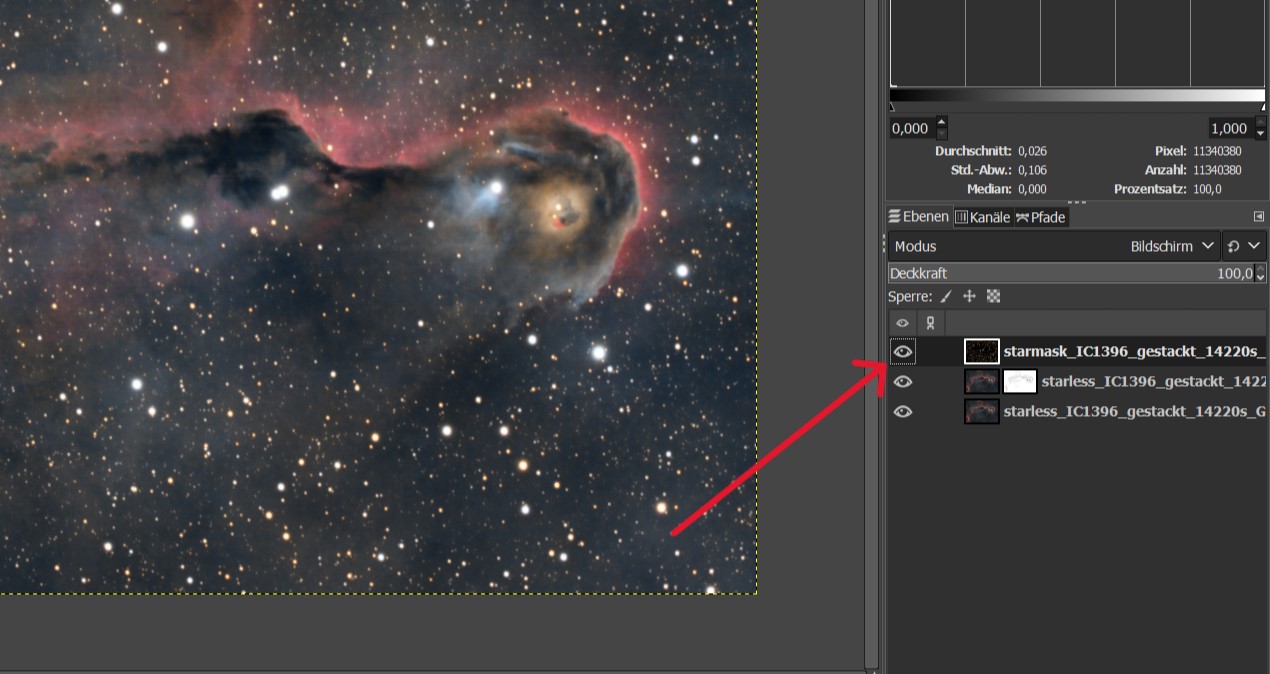
Ist man mit seinem Gesamtbild soweit zufrieden, können wir alle Ebenen vereinen und mit „Datei“ → „Exportieren nach“ abgespeichert werden. Diesen Schritt machen wir aber NICHT(!!!), wenn wir die Sterne noch bearbeiten wollen!
In einem solchen Fall sollte man die Sternenebene aktivieren, also dunkel hinterlegen, und mit der Bearbeitung der Sterne beginnen. Wie man zum Beispiel Sterne verkleinert, erfahrt ihr hier.
Sind wir mit den Bild soweit zufrieden, klicken wir mit der rechten Maustaste irgendwo in das Ebenenfenster und wählen im Kontextmenü „Sichtbare Ebenen vereinen“ aus.
Wenn wir jetzt im Reiter „Datei“ → „Exportieren nach“ wählen, können wir unser Bild abspeichern.